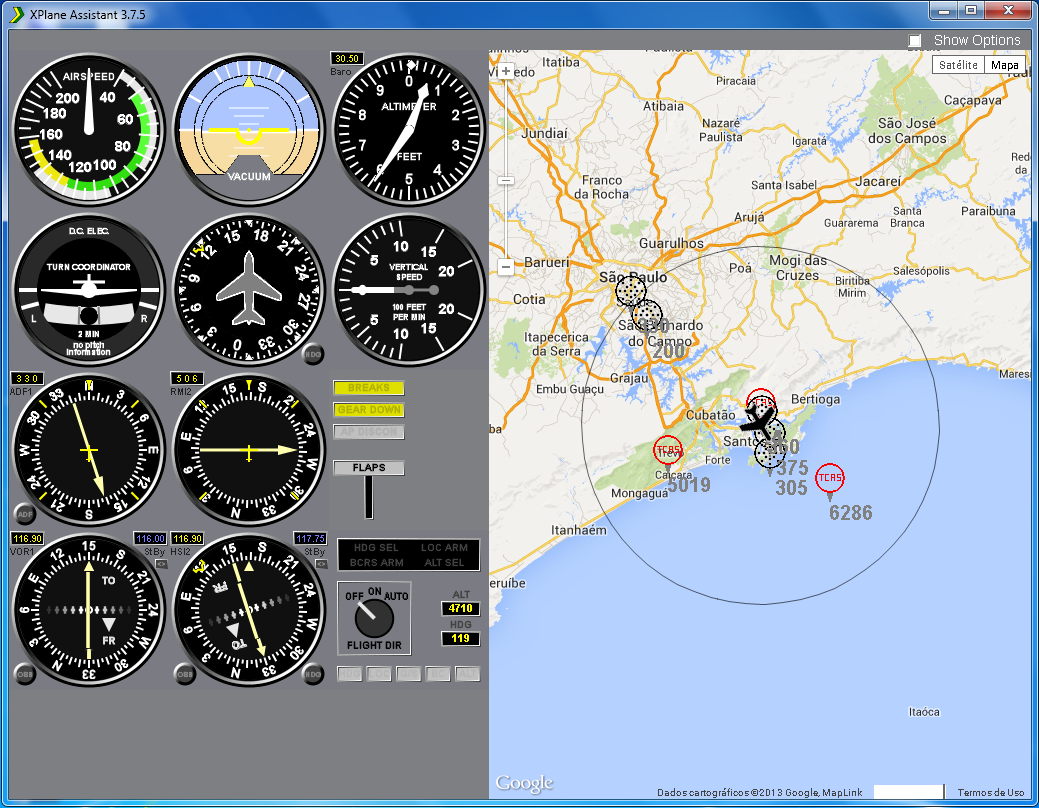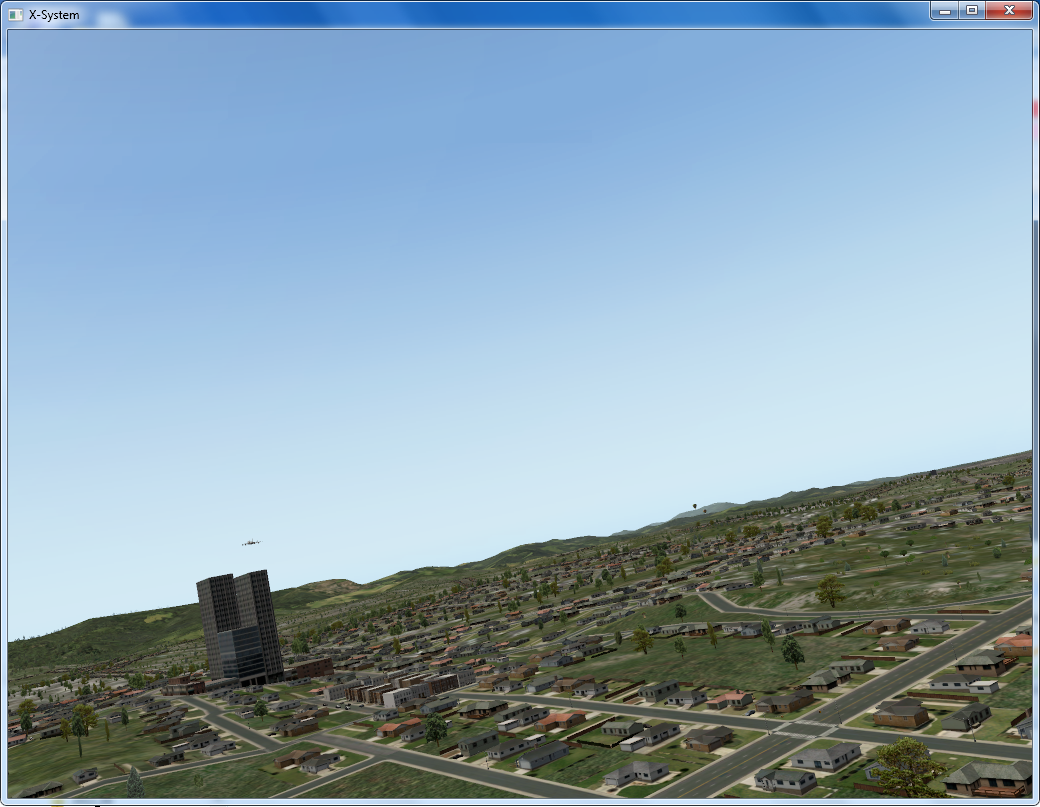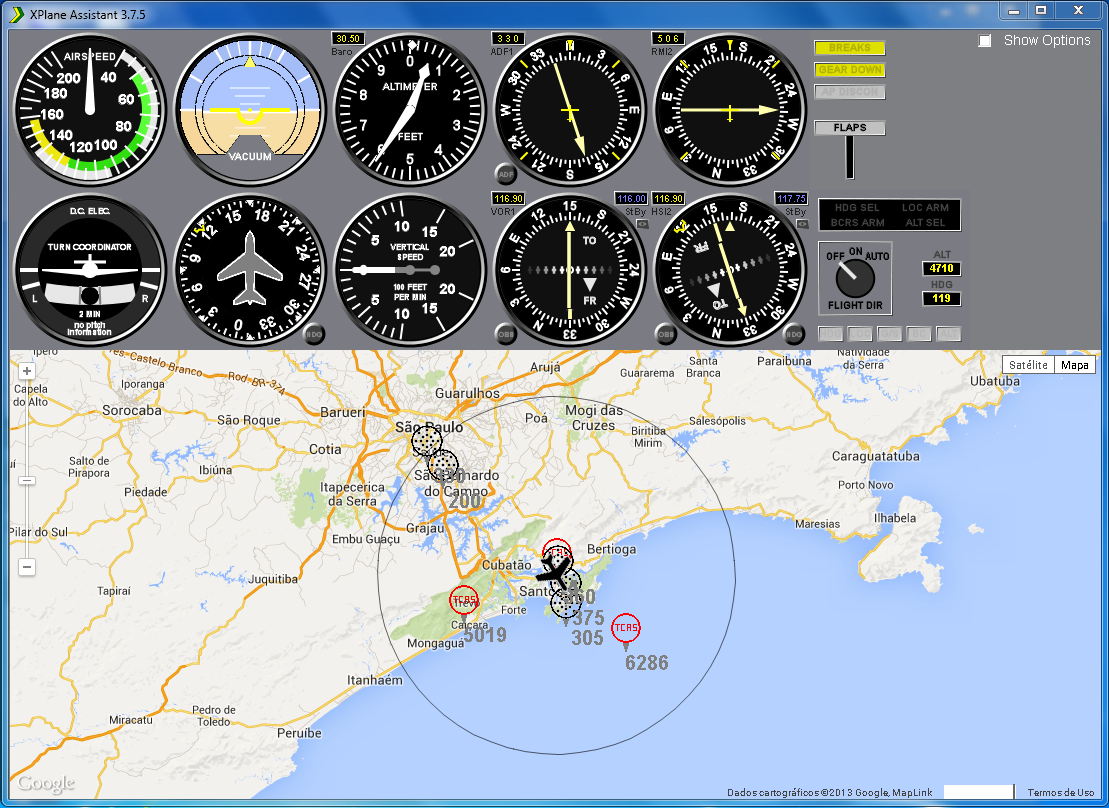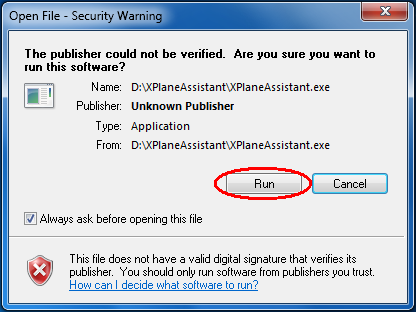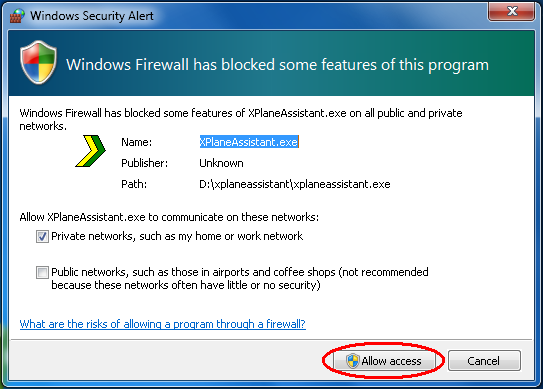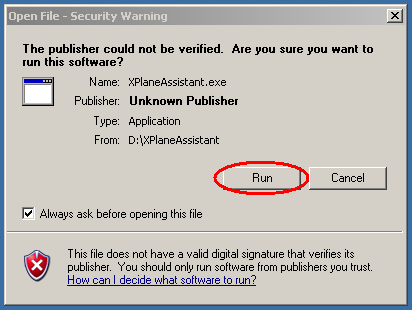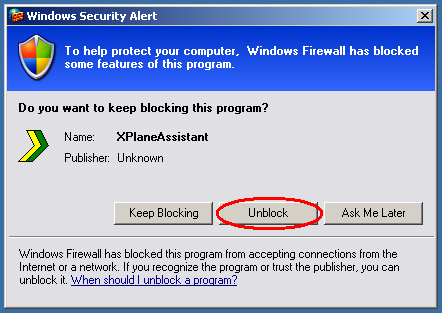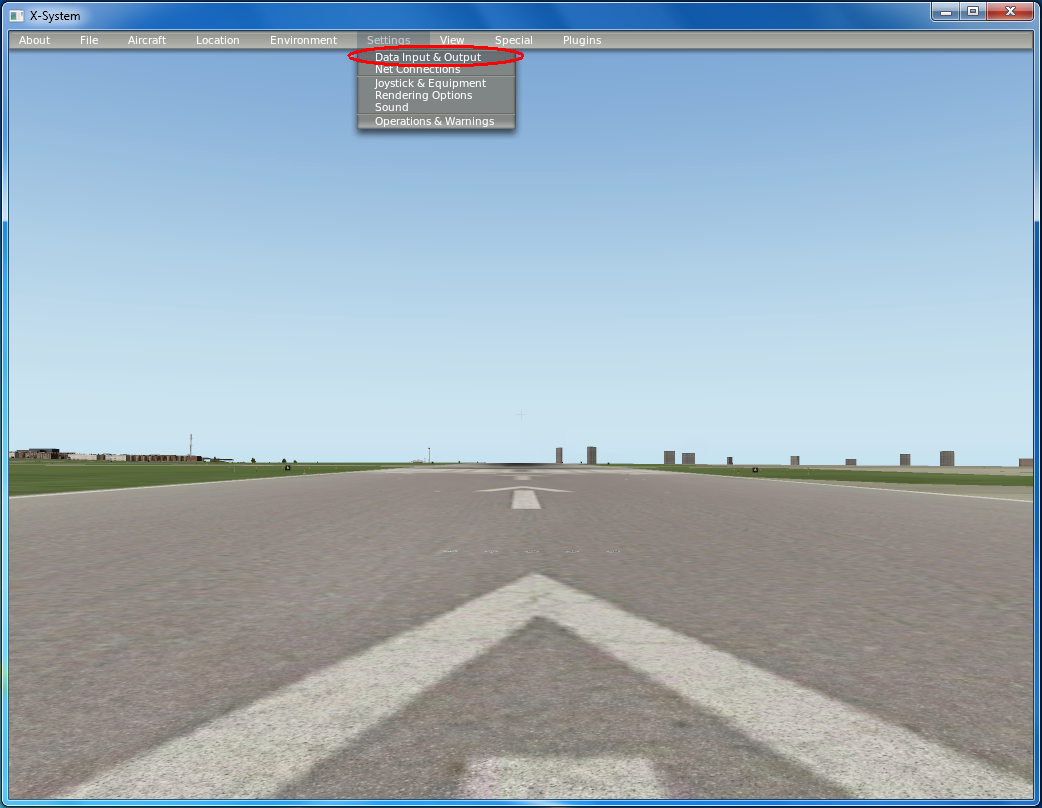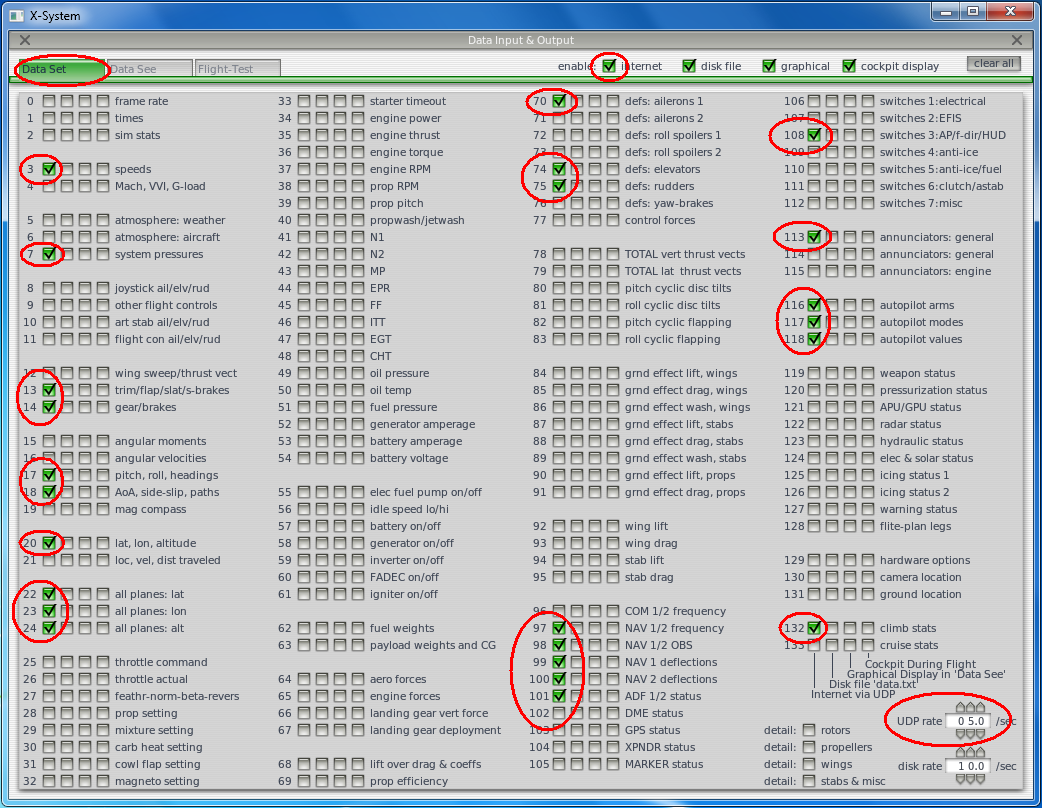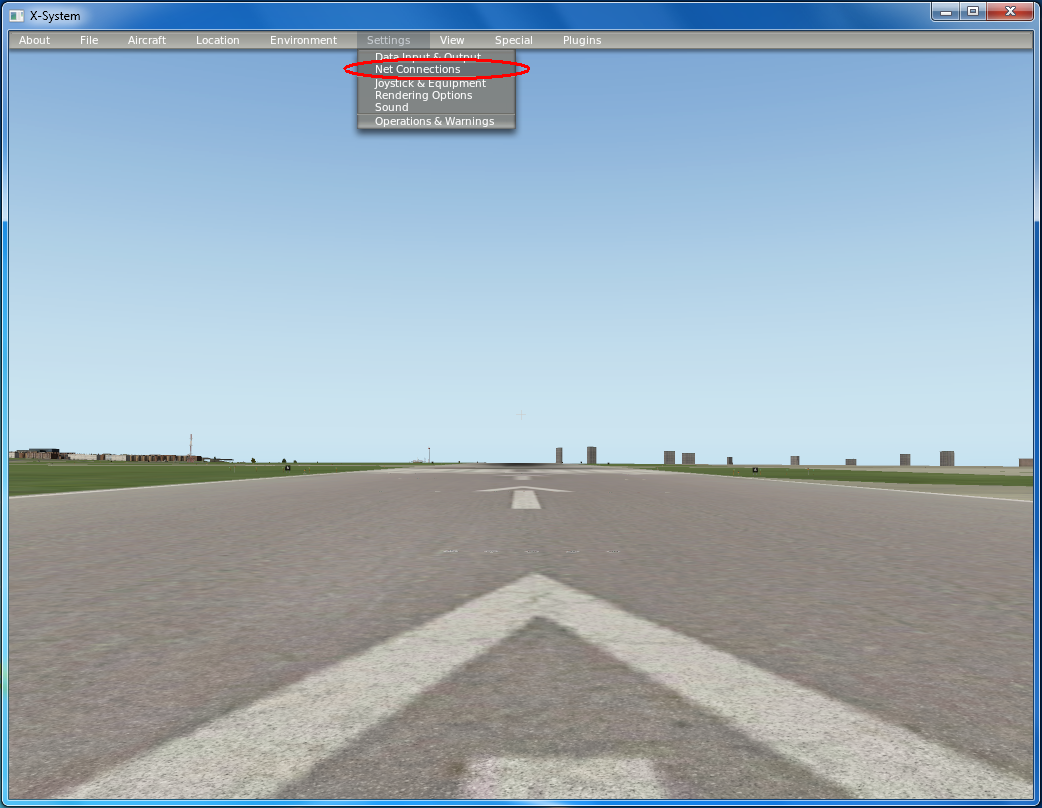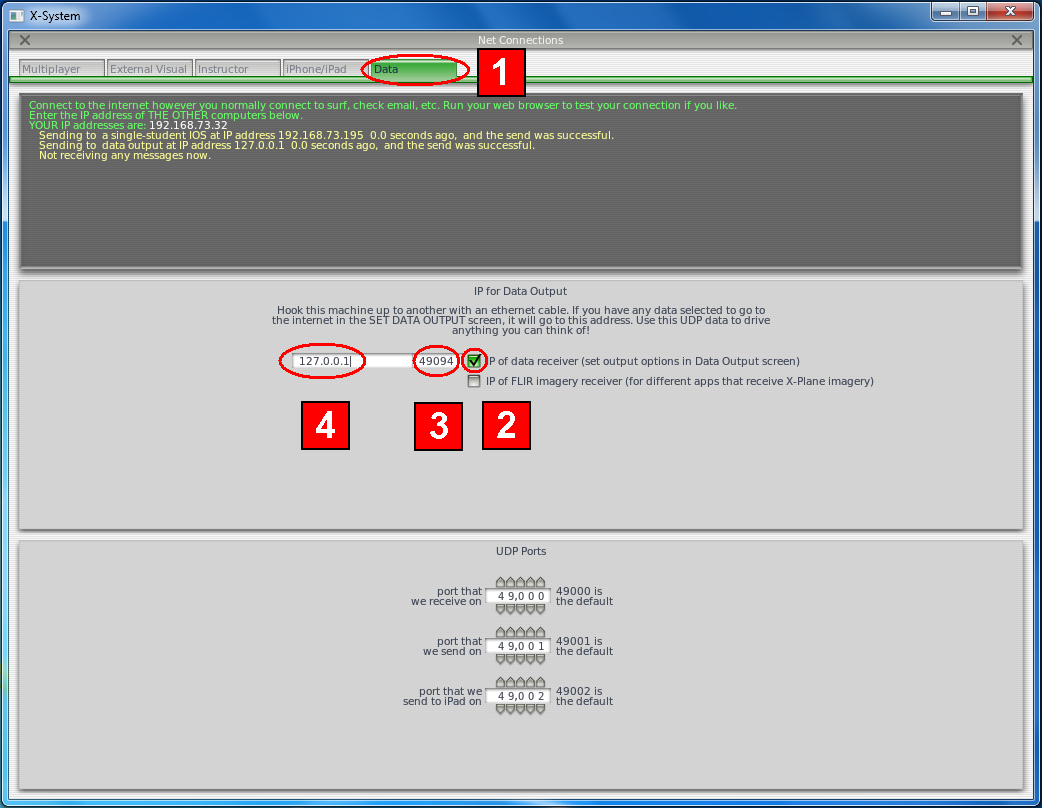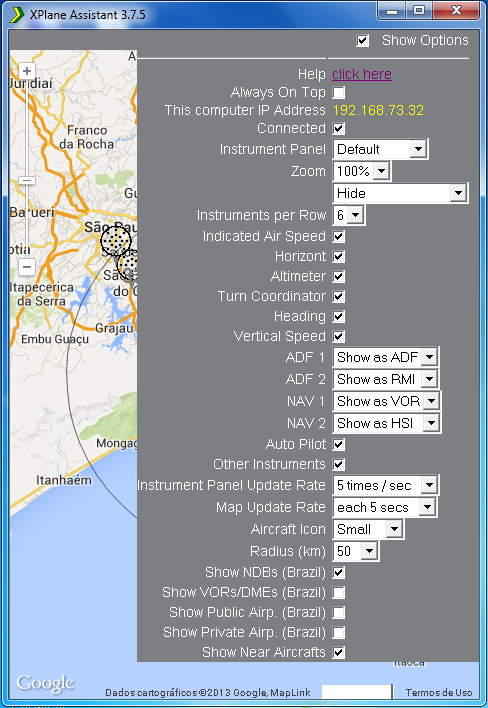Assists your flights with map and instruments information.
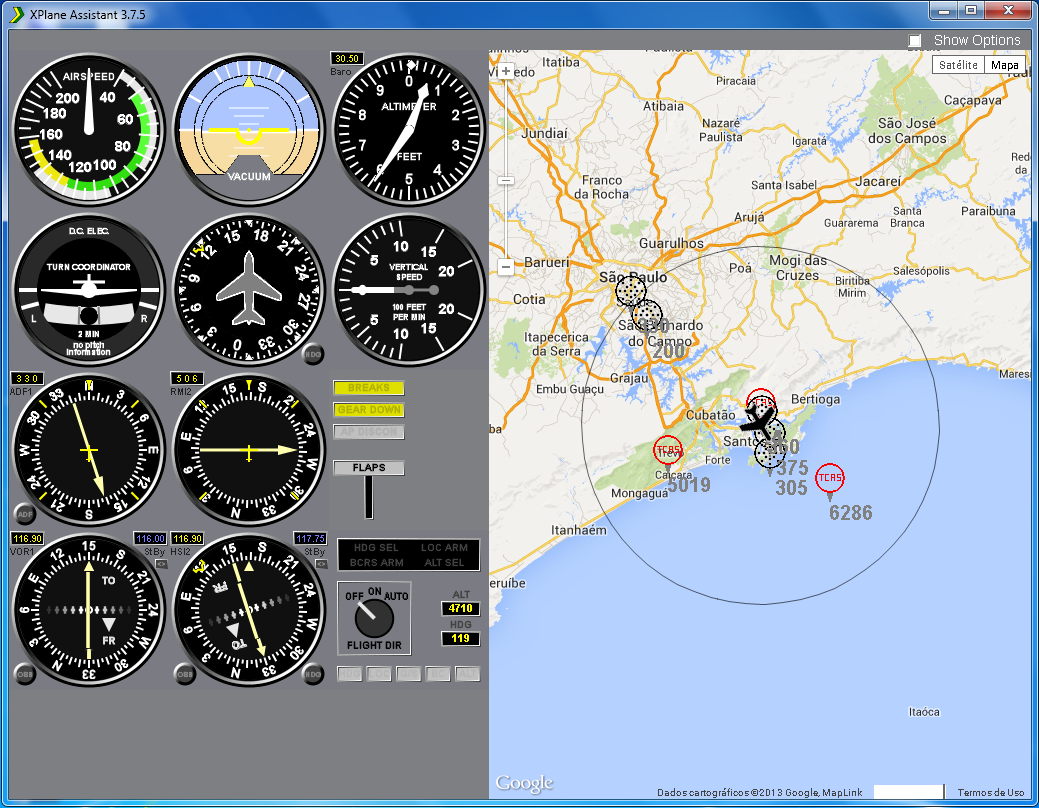
You can put XPlane Assistant window "Always On Top" over X-Plane 10 window.

... or you can hide instruments (View->Forwards with nothing) on X-Plane 10 ...
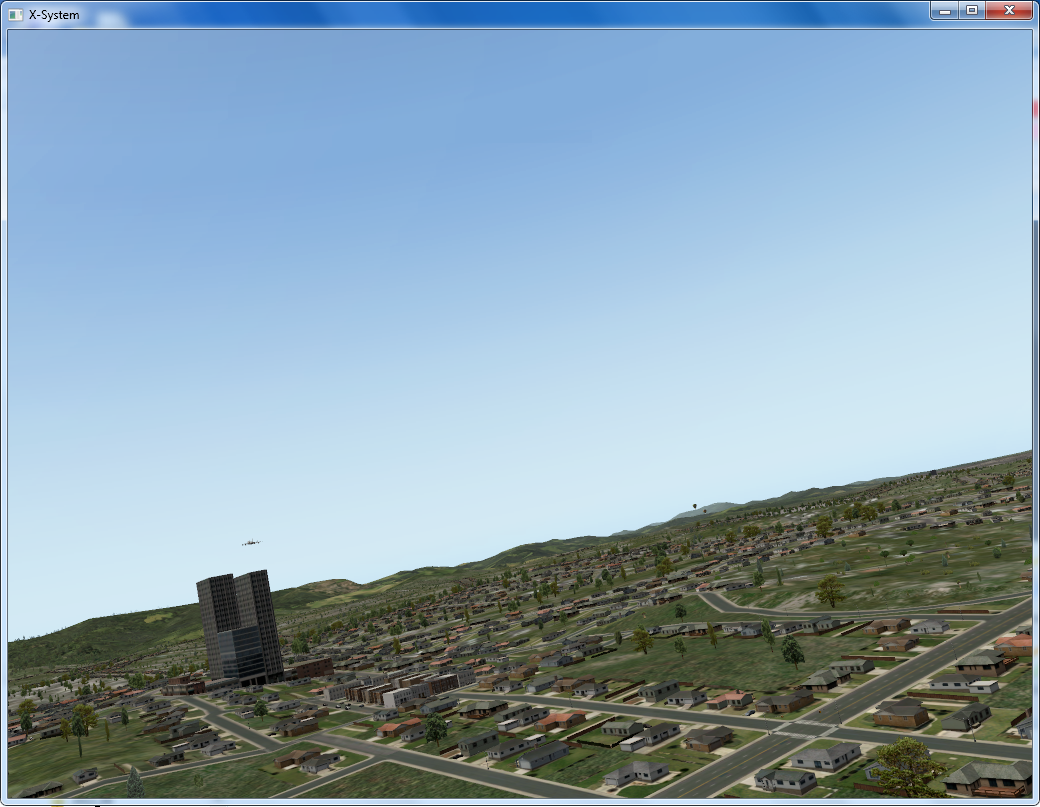
... and see XPlane Assistant informations in another window, in another monitor
(if available) or, even, in another network computer !
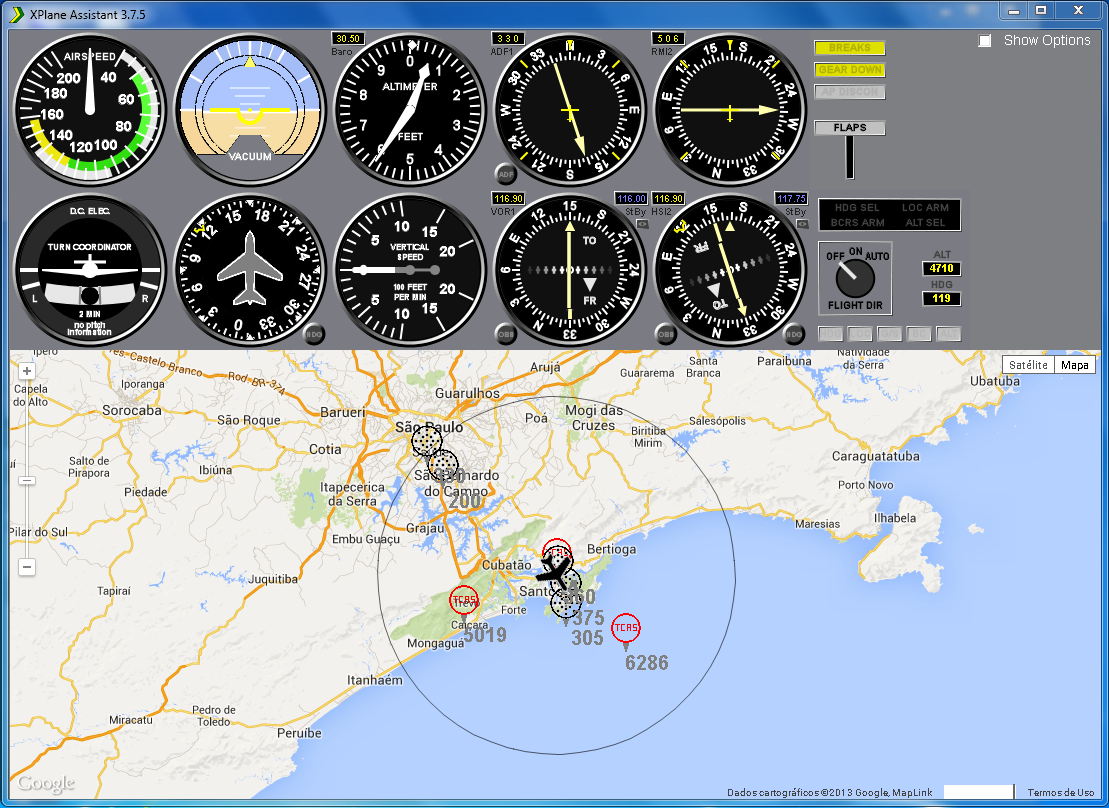
Welcome
(Top)
XPlane Assistant is a program (is not a plugin) to be used together with X-Plane 10.
It provides on-line informations about your flies such as:
- Aircraft Map position and heading;
- Some Map informations such as beacons and airports (only in Brazil);
- Some Instruments Panel information allowing you hide cockpit view in X-Plane 10.
Highlights
- Receive information from X-Plane 10 via UDP;
- No installation is required. It's a simple executable file;
- Can be executed in the same machine or in a remote machine (in any
network reachable computer via IP);
- Does not do anything in the computer (don't save anything in files
or registry due to the low settings required);
System Requirements
- Windows XP/7/8;
- Internet Explorer available (even if it's not your primary browser);
- X-Plane 10;
Download
(Top)
Click here to access download page.
Execution
(Top)
After download, execute XPlaneAssistant.exe in the directory you saved the program.
Firewall warning
On the very first execution Windows 7 will show the warnings:
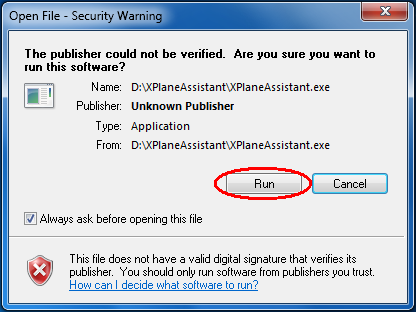
Click on "Run".
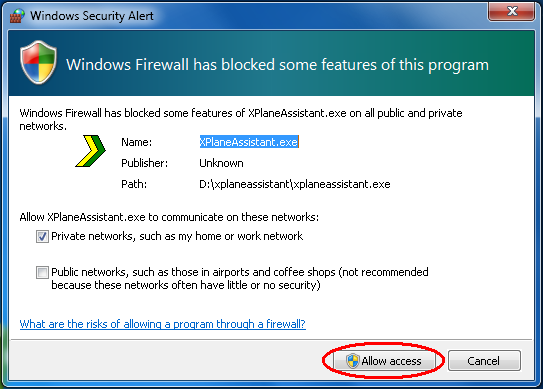
That is because XPlane Assistant needs to open an UDP connection to receive
X-Plane 10 informations.
Click on "Allow Access".
If you are running under Windows XP the warnings are:
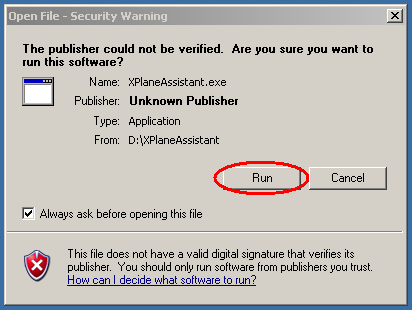
Click on "Run".
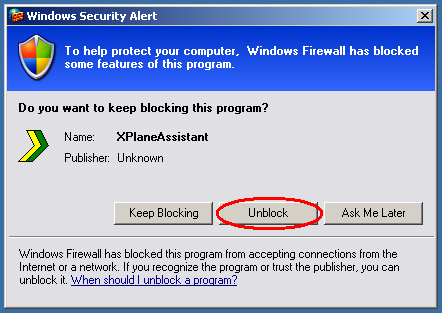
Click on "Unblock".
Ready
That's all here !
XPlane Assistant is ready to receive and show X-Plane 10 informations.
XPlane
(Top)
Now you need to setup X-Plane 10 to send information to XPlane Assistant.
Run X-Plane 10.
Setting up Data Input & Output
Open the Data Input & Output settings in main menu as shown below:
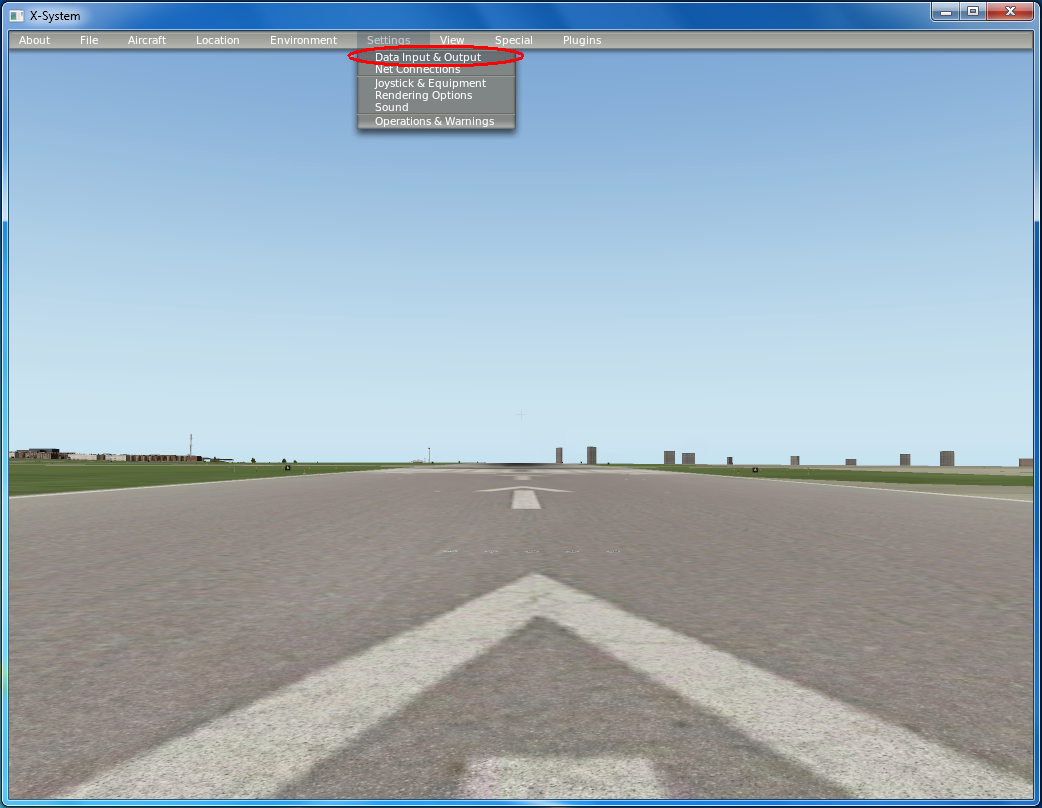
Set the Data Input & Output settings as shown below:
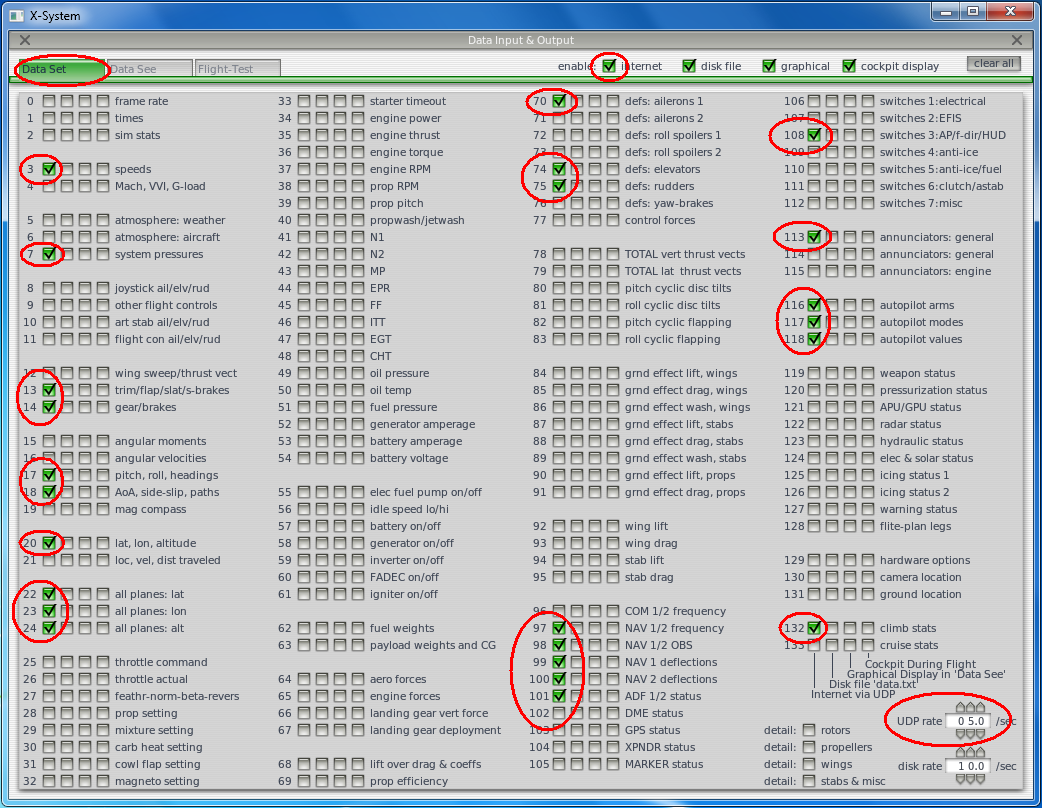
You can also do the following procedure:
1) Close XPlaneAssistant.
2) Do the Net Connections settings (below).
3) Back to this page, press the button Clear All (on the top right of the above screen).
4) Start XPlaneAssistant again.
5) Click on any Check Box (from 0 to 127).
... and then ...
XPlaneAssistant will check the options from 0 to 127 as shown above.
You will need only to set the options greater than 127 (132 in this case) and the UDP rate.
In resume, when XPlaneAssistant receive the very first message from X-Plane 10 it will send
back messages to configure X-Plane 10 as above.
The automatic settings is done only up to 127 due to one internal X-Plane 10 limitation.
Setting up Net Connections
Open the Net Connections settings in main menu as shown below:
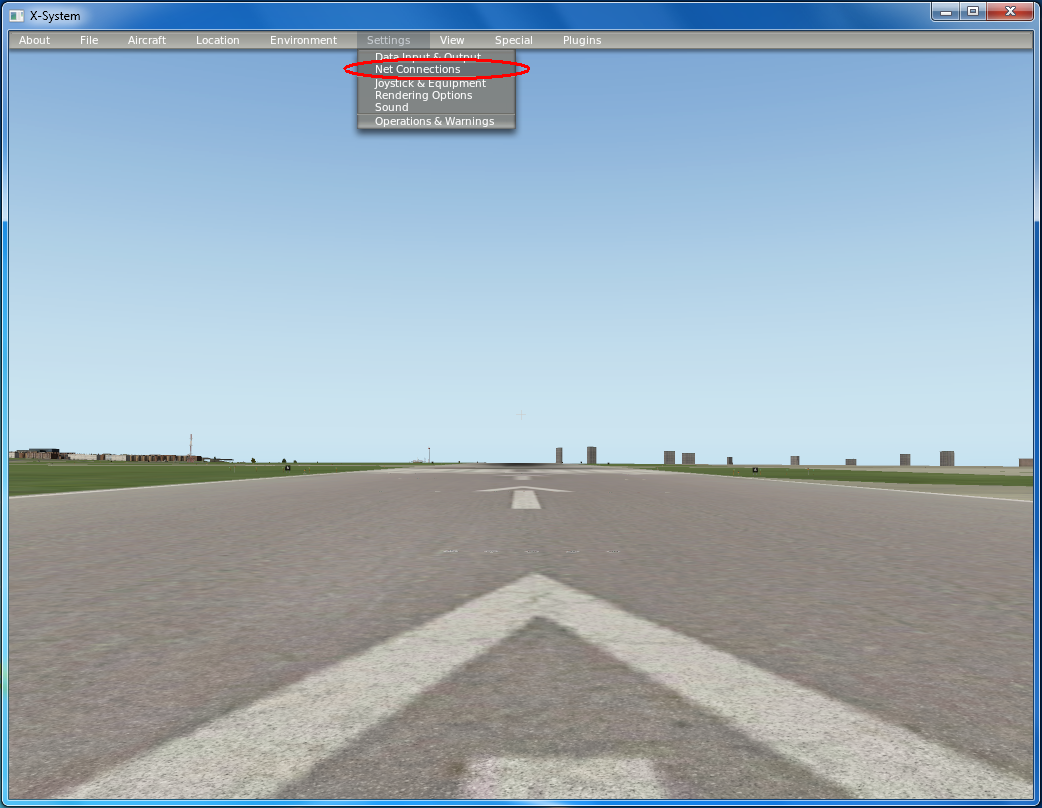
Set the Net Connections settings as shown below:
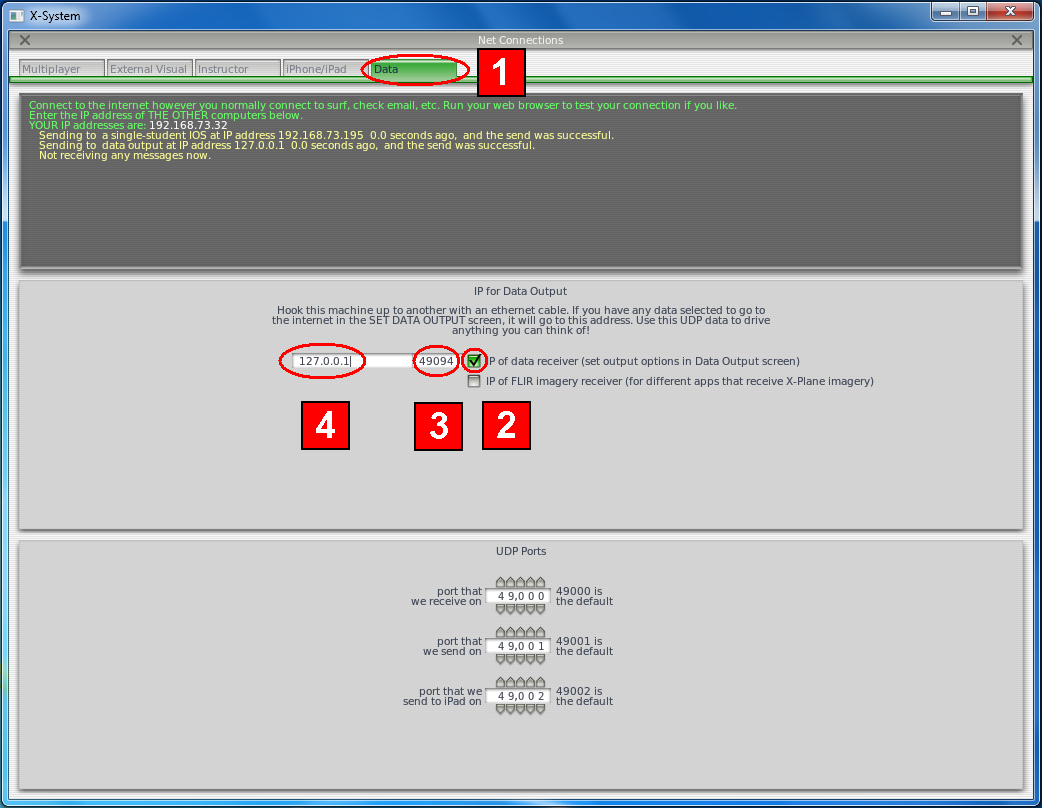
Notice that you may do the settings in the following sequence:
- Click on the Data tab;
- Click on the check-box IP of data receiver (set the output
options in Data Output screen)
- Fill the UDP port with 49094. This is the UDP port listened by
XPlane Assistant.
- If you are running XPlane Assistant in the same machine of X-Plane 10,
fill the IP field with 127.0.0.1, otherwise fill with IP address
of the machine witch XPlane Assistant is running.
If you don't know the IP address of the remote machine where
XPlane Assistant is running, click on the Options check-box of
XPlane Assistant and you will see the IP address to be used in that field.
IMPORTANT: If you are not running the XPlane Assistant
in the same network of X-Plane 10 you need more complex settings
for X-Plane 10 IP address setting (you will need to contact your
network administrator, inform him the IP address shown in
XPlane Assistant options and ask him
to configure router and/or firewall and
provide provide you the IP address to be used).
IMPORTANT: If you are running the XPlane Assistant
in the same network of X-Plane 10 you need
to fill the IP address 127.0.0.1 instead of
the IP address shown in
XPlane Assistant options.
UAU !!!
That's all !!!!
Now X-Plane 10 is sending data information to XPlane Assistant and you can
see the aircraft position/heading in the Map.
Enjoy !!!
Options
(Top)
You can set the following options in XPlane Assistant:
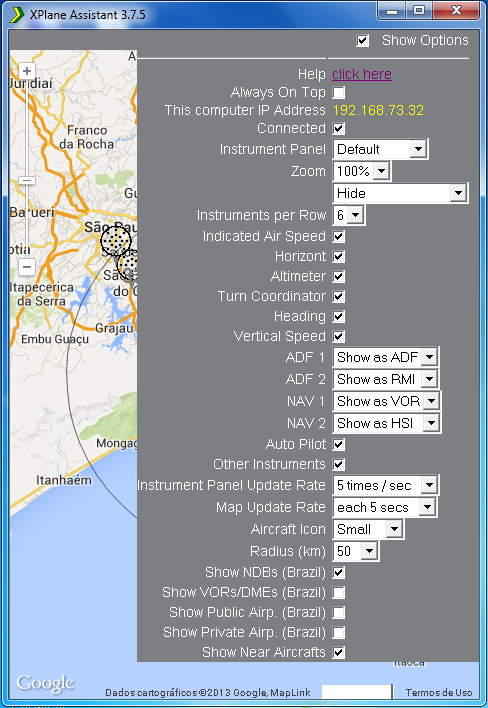
|
Option
|
Description
|
|
Show Options
|
Show Hide the below options.
|
|
Help
|
Show this page.
|
|
Always On Top
|
Allow you to set the XPlane Assistant window to be on top over
X-Plane 10 window if you want. This setting (on or off) takes a few
seconds to be applied.
|
|
This computer IP Address
|
Show the computer IP where XPlane Assistant is running.
This information is useful to set X-Plane 10 communications with
XPlane Assistant.
|
|
Connected
|
If you disable this option XPlane Assistant will not
receive information from X-Plane and, because of that,
the Map and the Instrument Panel will not be updated with the
new information until you set back this option.
|
|
Instrument Panel
|
Select the Instrument Panel style (only one availiable for now).
|
|
Zoom
|
Instrument Panel Zoom.
|
Hide
Top-Left over Map
Top of Map
Left of Map
|
Instrument Panel position.
|
|
Instruments per Row
|
Instruments per Row to be displayed on the Instrument Panel.
|
|
Indicated Air Speed
|
Show/Hide Indicated Air Speed Instrument.
|
|
Horizont
|
Show/Hide Horizont Instrument.
|
|
Altimeter
|
Show/Hide Altimeter Instrument.
|
|
Turn Coordinator
|
Show/Hide Turn Coordinator Instrument.
|
|
Heading
|
Show/Hide Heading Instrument.
|
|
Vertical Speed
|
Show/Hide Vertical Speed Instrument.
|
|
ADF 1
|
Show/Hide ADF 1 Instrument in ADF or RMI mode.
|
|
ADF 2
|
Show/Hide ADF 2 Instrument in ADF or RMI mode.
|
|
NAV 1
|
Show/Hide NAV 1 Instrument in VOR or HSI mode.
|
|
NAV 2
|
Show/Hide NAV 2 Instrument in VOR or HSI mode.
|
|
Auto Pilot
|
Show/Hide Auto Pilot Instruments such as Flight Dir, Alt, Hdg, etc.
|
|
Other Instruments
|
Show/Hide Other Instruments such as Breaks, Gear, Flaps status, etc.
|
|
Instrument Panel Update Rate
|
The faster settings you set the lower performance you get
depending on the environment (e.g. X-Plane 10 and XPlane Assistant
running on the same machine or not, cpu speed, available memory, etc.).
IMPORTANT: If you increase the rate, please set X-Plane 10
Data Input & Output UDP rate accordingly.
|
|
Map Update Rate
|
The faster settings you set the lower performance you get
depending on the environment (e.g. X-Plane 10 and XPlane Assistant
running on the same machine or not, cpu speed, available memory, etc.).
|
|
Aircraft Icon
|
Select the aircraft image among the available options.
|
|
Radius (km)
|
Defines the radius (in kilometers) arround the aircraft position
where the objects (beacons and airports) will be shown.
The bigger radius you select the lower performance you will get
due to lot's of objects to be updated in Map.
|
|
Show NDBs (Brazil)
|
Show/Hide the NDBs beacons positions in the Map.
In the Map the beacons frequencies is shown as well.
If you click the mouse on (or pause the mouse over)
you'll get more informations such as:
places, frequencies and indicators.
|
|
Show VORs/DMEs (Brazil)
|
Show/Hide the VORs/DMEs beacons positions in the Map.
In the Map the beacons frequencies is shown as well.
If you click the mouse on (or pause the mouse over)
you'll get more informations such as:
places, frequencies and indicators.
|
|
Show Public Airp. (Brazil)
|
Show/Hide the Public Airports positions in the Map.
In the Map the airport headings is shown as well.
If you click the mouse on (or pause the mouse over)
you'll get more informations such as:
headings (shown as Cab.A and Cab.B),
length (shown as Compr.),
wide (shown as Larg.)
floor (show as Piso) and
altitude.
|
|
Show Private Airp. (Brazil)
|
Show/Hide the Private Airports positions in the Map.
In the Map the airport headings is shown as well.
If you click the mouse on (or pause the mouse over)
you'll get more informations such as:
headings (shown as Cab.A and Cab.B),
length (shown as Compr.),
wide (shown as Larg.)
floor (show as Piso) and
altitude.
|
|
Show Near Aircrafts
|
Show/Hide the near aircrafts (for TCAS alerts).
|
Get Control
(Top)

You can control some X-Plane 10 Instruments via XPlaneAssistant instead
of cockpit view.
The picture above show some examples that you can verify clicking
the instrumentation area.
After clicking you can perform a mouse wheel to change the values (up or down)
that will be applied only if XPlaneAssistant is connected with X-Plane 10.
To unselect the instrument, simply click in other place of Instrument Panel.
License
(Top)
You can use XPlane Assistant for free, but I'll be very pleased if
you send me an e-mail giving me some feedback or simply thanking me if you apreciate
this program.
Feedback
(Top)
Please, send me some feedbacks via e-mail with XPlane Assistant feedback
in the subject field. Thank you.
Enjoy !
André Garcia
andre.garcia73@gmail.com